
全人類がやるべきGmailを100倍便利に使う方法
こんにちは、梅雨真っ只中のところGな話で恐縮ですが365日シーブリーズ黒田明臣です。
弊社、株式会社ヒーコでは社内共有データやメール管理は皆さんおなじみGoogle Appsを利用しています。GmailをはじめGoogle CalenderやGoogle Documentなど、オフィスライクなアプリケーション勢揃いの何でもござれなクラウドサービスですね。
いまこの世の中にGmailを使っていない人間などいるのだろうかというレベルの普及度合いだと勝手に思っていますが、さいきん新入社員がメールを良く見逃すので何故かと思ってメールボックスをのぞき見たら2000件くらい未読が貯まっていて驚愕しました。こりゃ見逃す。
自分の教育不足をはじまして、社員一同に共有したGmailの使い方をご紹介します。とはいえそれなりにリテラシーある方からしてみたら当然すぎる内容なのでピンと来た人は回れ右推奨です。
ゆるふわGmail術
それではおすすめのGmail活用術をこちらにご紹介させていただきます。
いくつかのメールボックス
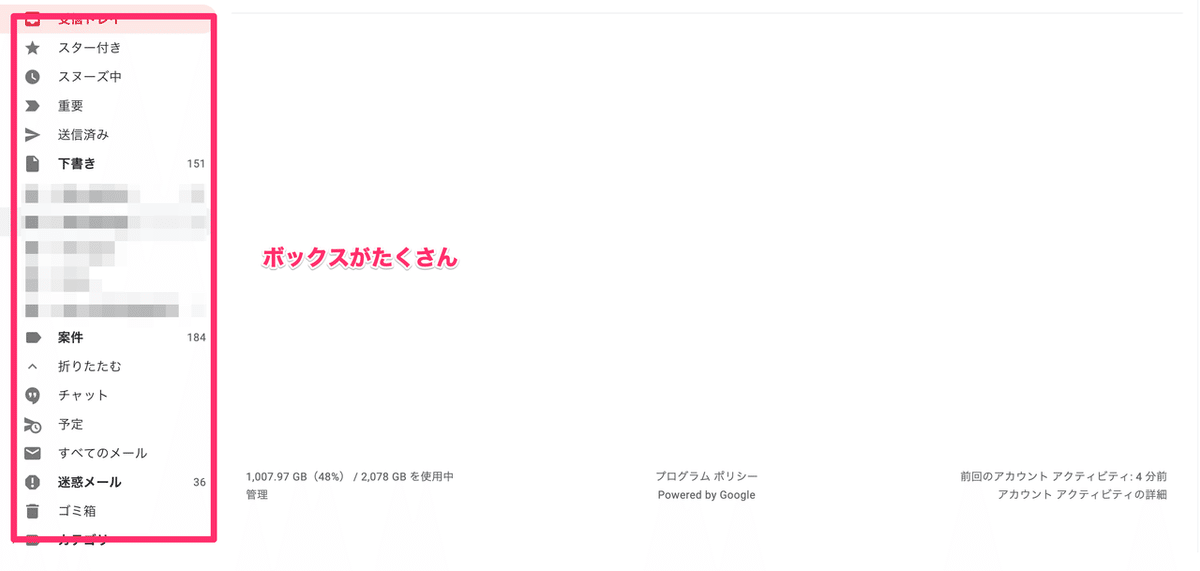
Gmailには、デフォルトでいくつかのボックスがあります。全てではないですがいくつか代表的なボックスを紹介します。
受信トレイ:受信したメールが保管される場所
送信済み:自分が誰かに送ったメールが保管される場所
スター付き:自分でスターを付けたメールが保管される場所
下書き:下書きになっているメールが保管される場所
すべてのメール:すべてのメールが保管される場所
メールが来た際にはデフォルトで受信トレイに届きますよね。そこに保存されたメールを見ている方が多いと思います。それ以外にも送信したメールが保管される場所であったり、下書きが保管されていたりとします。
すべてのメールと受信トレイ
上の例で言うと、送信済みや下書き、スター付きなんかはわかりやすいですよね。ただ、ややこしいのが受信トレイとすべてのメールです。
とくに、すべてのメールはデフォルトではもっと見るというアコーディオン式のメニューに隠されていたりして見つけづらいです。
その違いは以下のとおりです。
受信トレイ
受信したメールが保管されるボックス
すべてのメール
アーカイブされたメールを含む受信メールが保管されるボックス
アーカイブ機能
すべてのメールは、アーカイブされたメールも含むわけですが、そもそもGmailにはアーカイブという機能があるのはご存知ですか
アーカイブというのは、記録保存するとかそういう意味だそうで、受信トレイに保管されたメールは、実はアーカイブする事ができます。
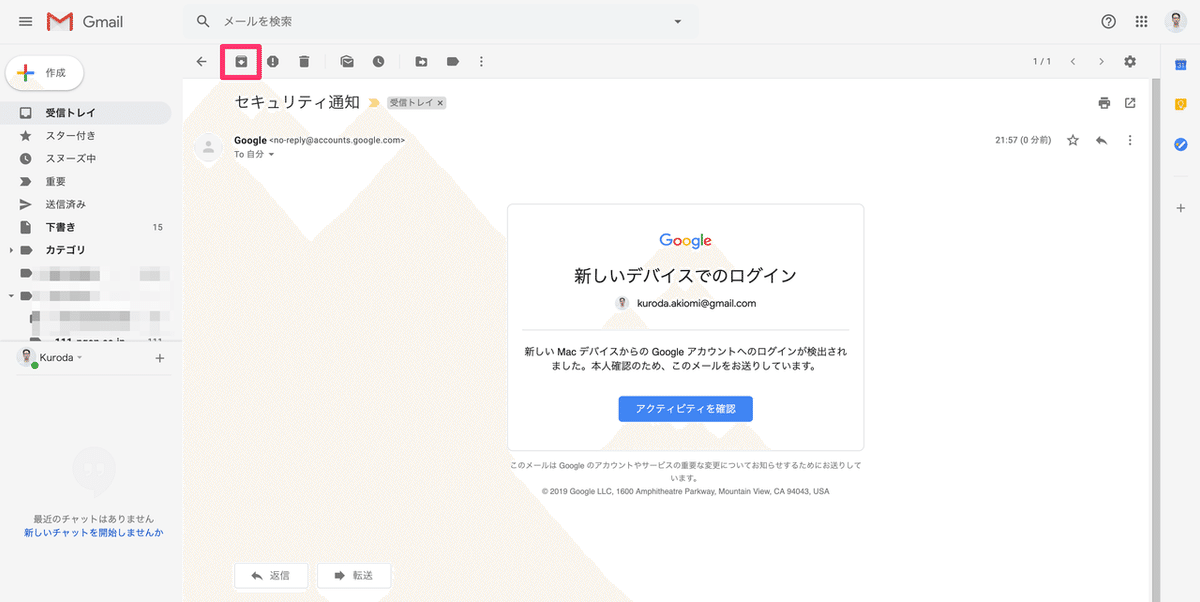
このピンクの枠が囲われた部分をクリックすると、メールがアーカイブされます。アーカイブされると、記録保管と言われるように別の場所に保管されます。つまり、受信トレイから消えます。(ゴミ箱にいくわけではない)
ここ超重要です。
アーカイブされたメールは、受信トレイからは消えて、すべてのメールボックスに移動します。
これが肝です。重要なのはもう一度書きます。
アーカイブされたメールは、受信トレイからは消えて、すべてのメールボックスに移動します。
たったこれだけの機能が、Gmailライフをスードラからバラモンくらい変えます。
例えば自分の場合、できるだけ来るメールの数を減らそうとメルマガなどは排除してフィルタリングしているにもかかわらず大体一日に300件くらいのメールが来るのですが、それを読んだ後のアクションは大きく三つに分かれます。
1. 返信すべき
2. 返信以外のアクションをすべき
3. もう読まなくて良い
受信トレイのメールを、件名で判断して読むかどうか判断していたり、全て読んだまんまで残っていたりしませんか?
そうすると、1. のメールを探すのも面倒だし、2. のメールがタスクにならず忘れ去られたりしますよね。かと言って、3. のように見たらそれで終わりのようなメールもあるし困る。そうしてメールが何千何万と受信トレイに残されていくわけですね。
これを整理するのがアーカイブ機能です。死にかけの豆腐に教えるつもりで順を追っていきます。
受信トレイにメールが届く
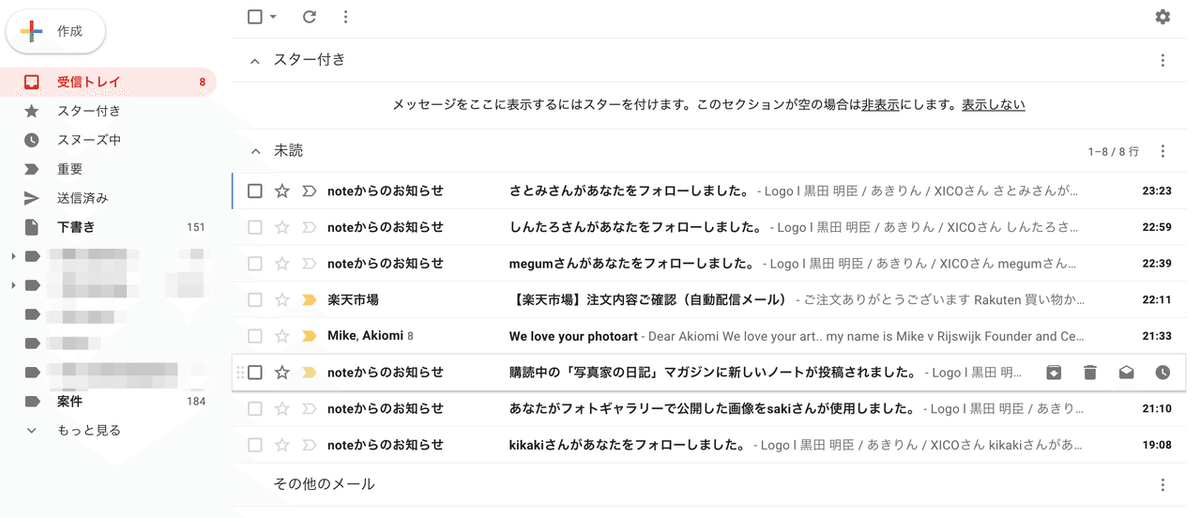
こうしてわんさかメールが届きます。未読が8件の状態ですね。
悪い子はここで、気になるメールだけを読んで、興味のないメールは未読のまま放置します。経験上この状態で放置するような人は多くの場合、仕事ができないでしょう。メールを見逃す防止策が全くできていないということなので。せっかくGmailが迷惑メールを強力にフィルタリングしてくれているのに。
これは出された料理の中から好きなものだけを選んで食べてお腹いっぱいになったらゲームをはじめてしまう子供と同じです。
読んで既読にする
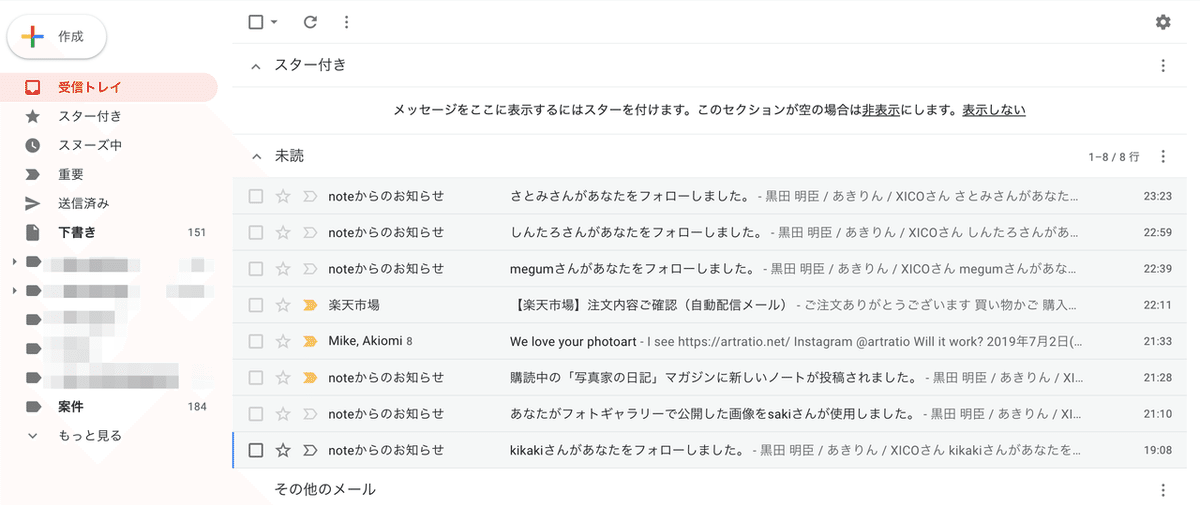
真面目な人たちは、一応届いたメールにはすべて目を通すでしょうということで、一通り全部読んでこういう状態になると思います。すべてのメールを読んだ状態ですね。良い子はこの状態です。
しかしこの状態で終わらせてしまう人も多い。ここから先はアーカイバーの世界です。大げさに言ってますがビジネススキルの次元で言うと自転車の補助輪なくなったくらいのレベルの話なので気をつけてください。
読んだメールを選択する
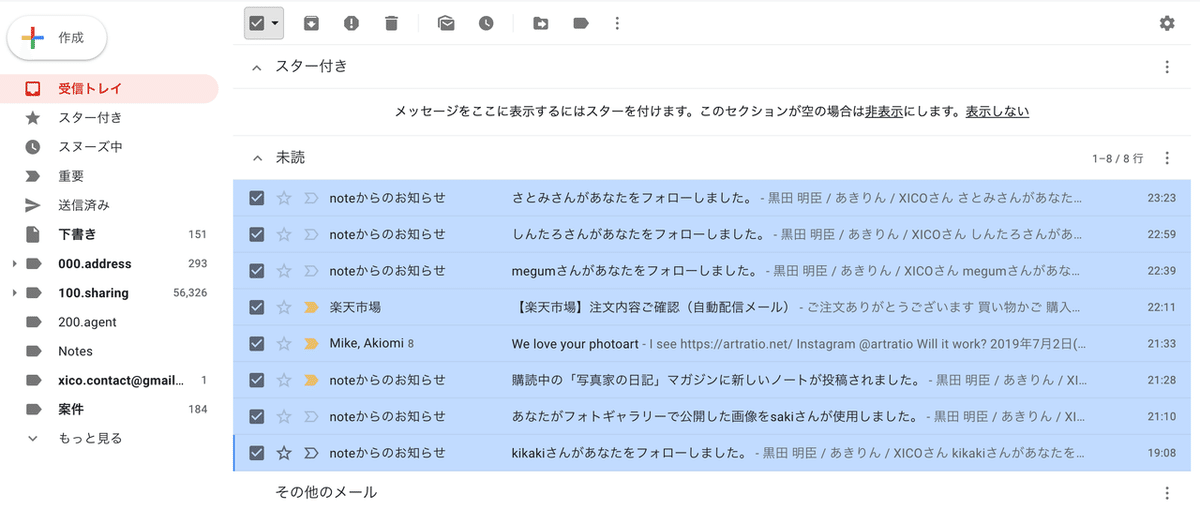
このようにチェックボタンを押して、メールを選択します。
いまはこうして全体チェックをしていますが、Gmailアプリであればスワイプでアーカイブ可能ですし、選択だけならキーボードショートカットでも可能です。
アーカイブする
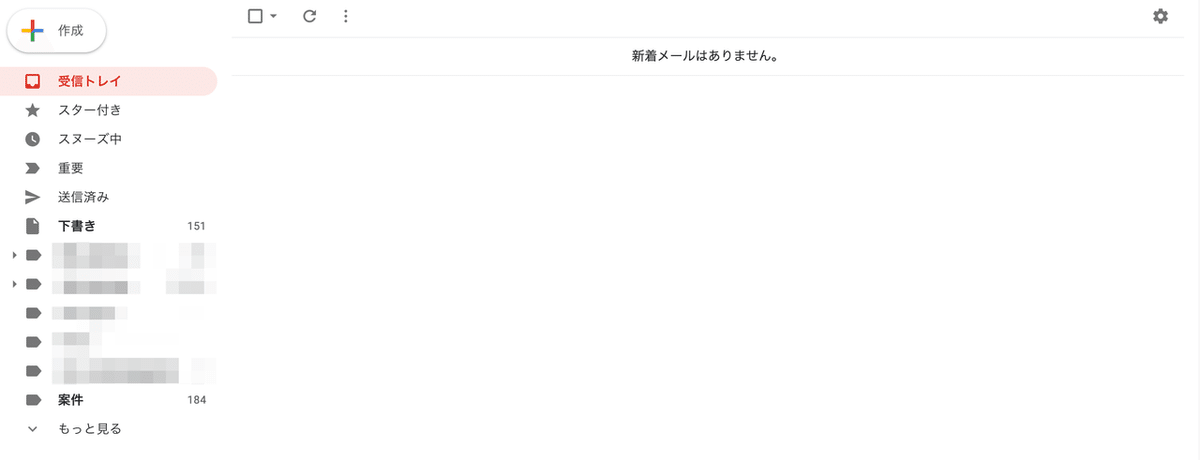
そしてアーカイブボタンをクリックするまたは、キーボードショートカットによってアーカイブされました。
これで受信トレイは空っぽ!新着メールはありません。
正しいGmail運用とは、この新着メールがない状態をキープすることを心がけることに他なりません。
先の例でいうと、3. の読んだけどアクションにつながらない不要なメールは全てアーカイブします。
では逆に、1. 2. のようなアクションにつながるようなメールは?
アクションにつながるメールはアーカイブしない
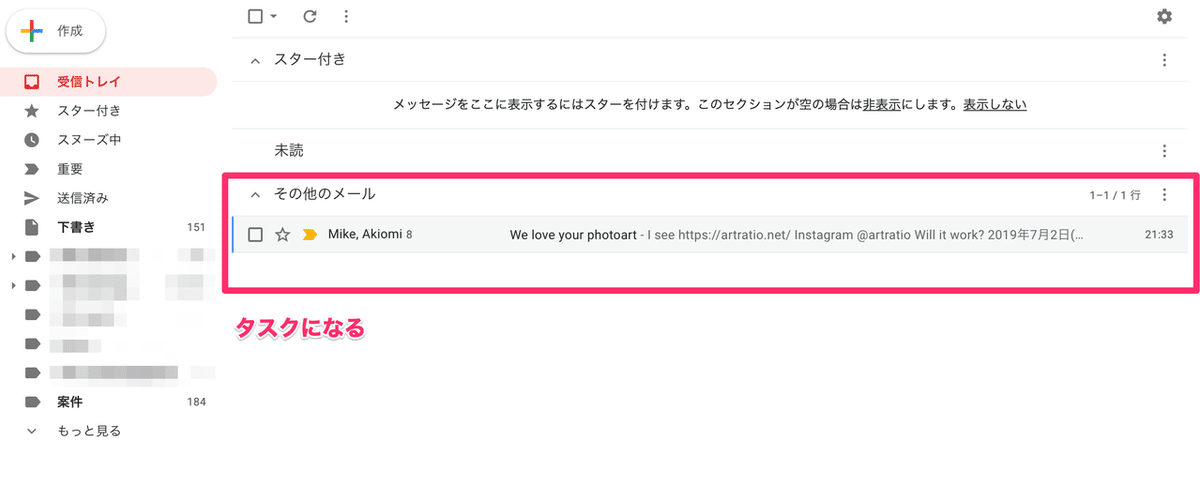
実はさっきの既読メールの中には一つ、返信をすべきメールが残っていました。それまでアーカイブしてしまったら、TODOタスクがあるのにそれを葬ってしまったことになります。それはだめです。
たいへん危険ですね。
なので、本来は上記写真のようにネクストアクションにつながるようなメール。つまり返信すべきか、返信ではないにせよ何かアクションすべきメールは、タスクリストのように残しておくというのが効率的な運用になります。
メールがそのままタスクになる
この運用を採用すると、最終的に以下の方程式が成り立つことになります。
残っているメール = やるべきタスク
すごく便利ですね。
Google Todoリスト
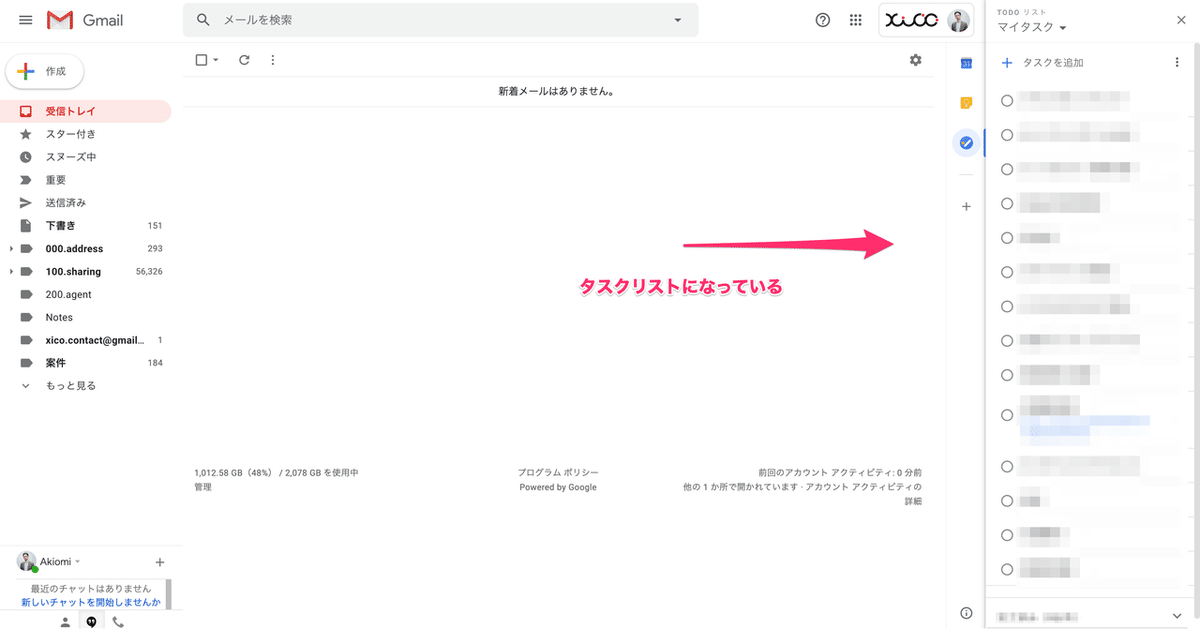
しかも最近では、Google のTodoリストというサービスがGmailとの連動をみせていまして、Gmail画面右側にタスクを表示することもできます。
なんと、こちらはメールをドラッグ・アンド・ドロップすると、そのままタスクとして置いておくこともできるというスグレモノ。
パーフェクトな運用が期待できますね。
キーボードショートカット
今回はわかりやすいようにまとめてチェックしてアーカイブという手順で見せましたが、実際のワークフローとしては、Gmailの設定画面からキーボードショートカットをONして、メールを見るたびに
[x] チェック
[e] アーカイブ
[j] 下のメール
[k] 上のメール
この四つのショートカットキーを繰り返しながら、
下のメール > チェック > アーカイブ
j > x > e
と繰り返していくことで読んだメールを消化していくことをおすすめします。
スマートフォンで確認している場合は、読んだメールをスワイプすることでアーカイブすることができますので、ソレも便利です。
スヌーズ
ちなみに、こういってメールをタスクとして捉えるような運用をしていくと、スヌーズ機能のありがたさも見えてきます。そのあたりはまた別途語ろうかな。
ということで、こちらの運用をしていない方がいたら是非、いますぐ、導入してくださいな。
そしてぜんぜん関係ありませんが、プリセット販売中のストアもよろしくお願いいたします。
いいなと思ったら応援しよう!

